Cómo cambiar el color del producto?
Suministro
Utensilio
Duración
-
1. Selección de su archivo
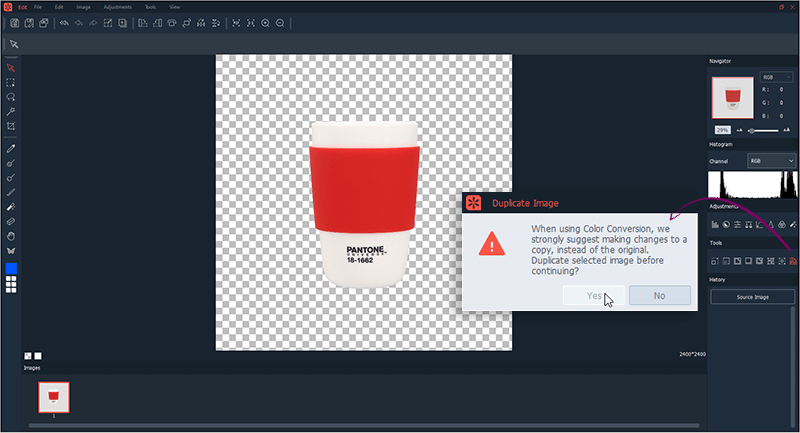
Seleccione la foto del producto al que le gustaría cambiar el color y haga clic en el botón “Editar“. Su foto se abrirá automáticamente en la interfaz de edición.
En “Tools”, seleccione la función “Color Conversion“. Se le preguntará si desea hacer una copia duplicada del archivo original. Por muchas razones, se recomienda encarecidamente crear un duplicado. Para hacerlo, haga clic en “Yes”.
-
2. Elegir el espacio de color y las cuadrículas
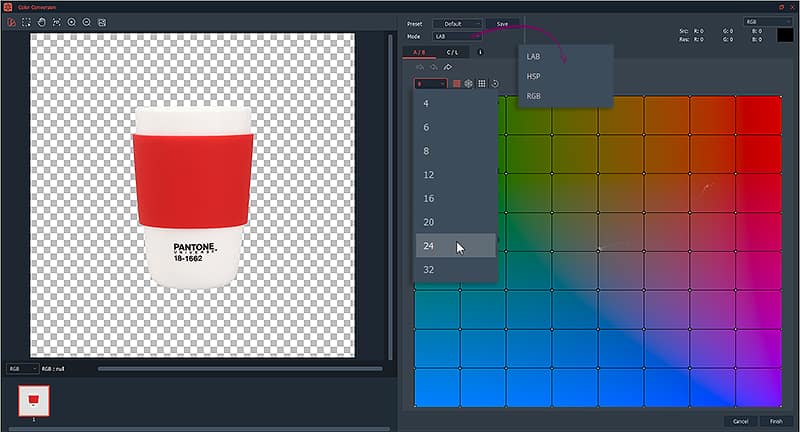
Ahora, en el lado derecho es donde los colores originales se convierten a un nuevo color. Los puntos blancos de las nubes pequeñas resaltados representan los colores de la imagen. Los cuadrados específicos de la cuadrícula o toda la cuadrícula se pueden mover para cambiar los colores.
Para el primer paso, en “Mode”, elija con qué espacio de color le gustaría trabajar (LAB, HSP o RBG). Luego seleccione 24 como el número de cuadrados en la cuadrícula.
Consejos: cuantos más cuadrados, más control tendrá sobre la selección y manipulación de colores específicos.
Nota: El cuadrado central es donde se encuentra el blanco puro.
-
3. Selección de los métodos de conversión
Hay dos métodos de conversión disponibles: A / B y C / L. Primero elija el método A / B, luego seleccione “Pin All”. Esto permite que cada cuadrado permanezca en un lugar mientras usted puede seleccionar solo los cuadrados que desea mover. Al igual que agregar cuadrados, fijar ofrece más control de color.
-
4. Cambiar el color del producto
Ahora, en el lado izquierdo de la pantalla, haga clic en el botón “Select”. Luego, seleccione y arrastre de la foto de su producto, solo el color que le gustaría cambiar. Asegúrese de que todos los valores de color (claros y oscuros) estén seleccionados. Notarás que los cuadrados que representan el color seleccionado se fijarán automáticamente. Si desea fijar más cuadrados, presione CTRL o CMD en su teclado y simplemente seleccione los cuadrados deseados.
A continuación, haga clic en uno de estos cuadrados fijados y muévalos al color deseado.
Consejos: si cometió un error o si desea retroceder un paso o comenzar de nuevo, puede hacer clic en los botones “Undo” o “Undo all” (imagen de abajo).
-
5. Creación de más colores de productos
Después de cambiar al color deseado, haga clic en “Copy original” para agregar más fotos. Luego puede repetir el mismo proceso de mover los cuadrados a otro color y copiar el original hasta que tenga todos los colores necesarios.
Una vez hecho esto, haga clic en “Finish” y guarde sus fotos.
-
6. Ajuste del contraste del color
Si desea cambiar el contraste y la saturación de los colores, haga clic en el método de conversión C / L.
Luego, repita el mismo proceso del paso 7 al 9.



